How to Update Your Data In Google Spreadsheet Automatically (from Database)
Learn how to use Scheduled Google Sheets Export to get your data from different sources into google spreadsheet and update them automatically.
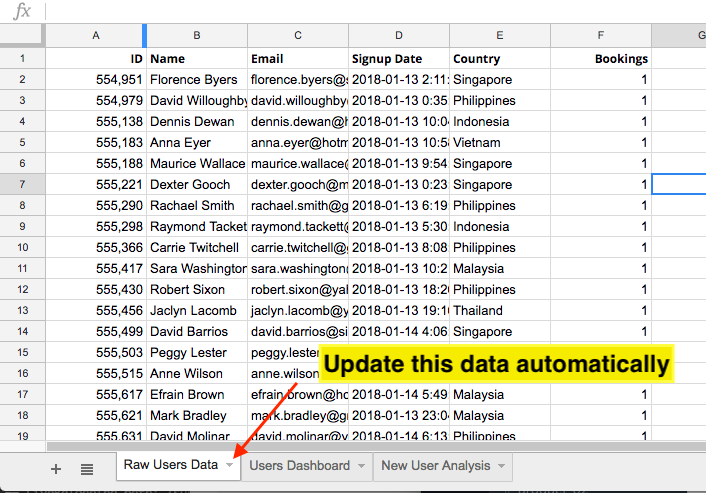
Having your data stored and updated in a Google spreadsheet or excel file is extremely helpful in many cases. Having it delivered to your team at the fastest speed is even more powerful.
In fact, the analyzing capability of excel is so strong that we've seen so many teams centralizing their key metrics' data in one huge excel spreadsheet, where they constantly update the data and perform regular calculation.
Another use case can be when you want to share a specific set of data to people outside the company, then pulling out data into Google Spreadsheet is the top of mind solution.
However, the work of preparing these amounts of data might be extremely daunting, especially when your data scatters accross different platforms owned by different teams: marketing, product, operation, etc.
Imagine whenever it's time to update the data, one person has to go to each platform, export the raw data, then open the raw files one by one, copy the data into one single spreadsheet. The task might be easy, but extremly time-consuming, and definitely not comfortable.
Fortunately, Holistics empowers a seamless solution to automatically export and update data into google sheets. Everything can be set up just once, then the data will be automatically updated into your Google Sheets.
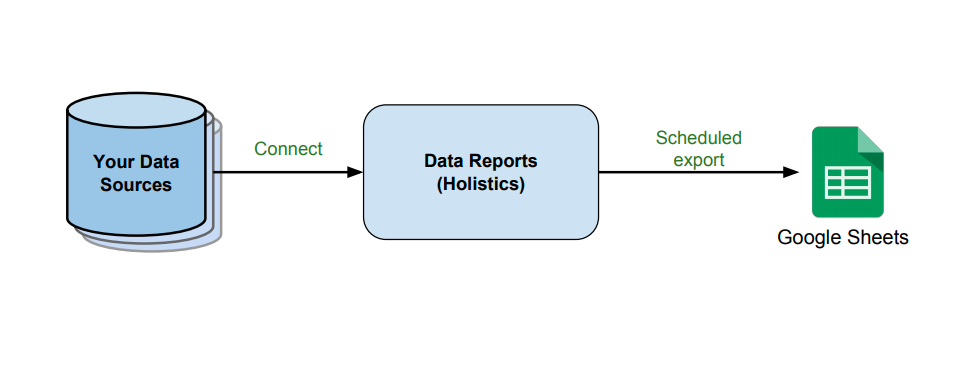
Step 0: Sign up & connect data sources to Holistics
If you don't currently have an account, sign up here and start connecting your SQL databases to Holistics.
Holistics support many kinds of data sources, ranging from SQL databases, google spreadsheet to platforms such as Pipedrive, Facebook Analytics and Google Analytics.
Step 1: Create a report
Based on your specific need, your final spreadsheet may have different columns. Each columns contain data from different sources and it is neccessary to cross-matching these data.
If you are new to Holistics, take a quick glance at how to create a report with Holistics
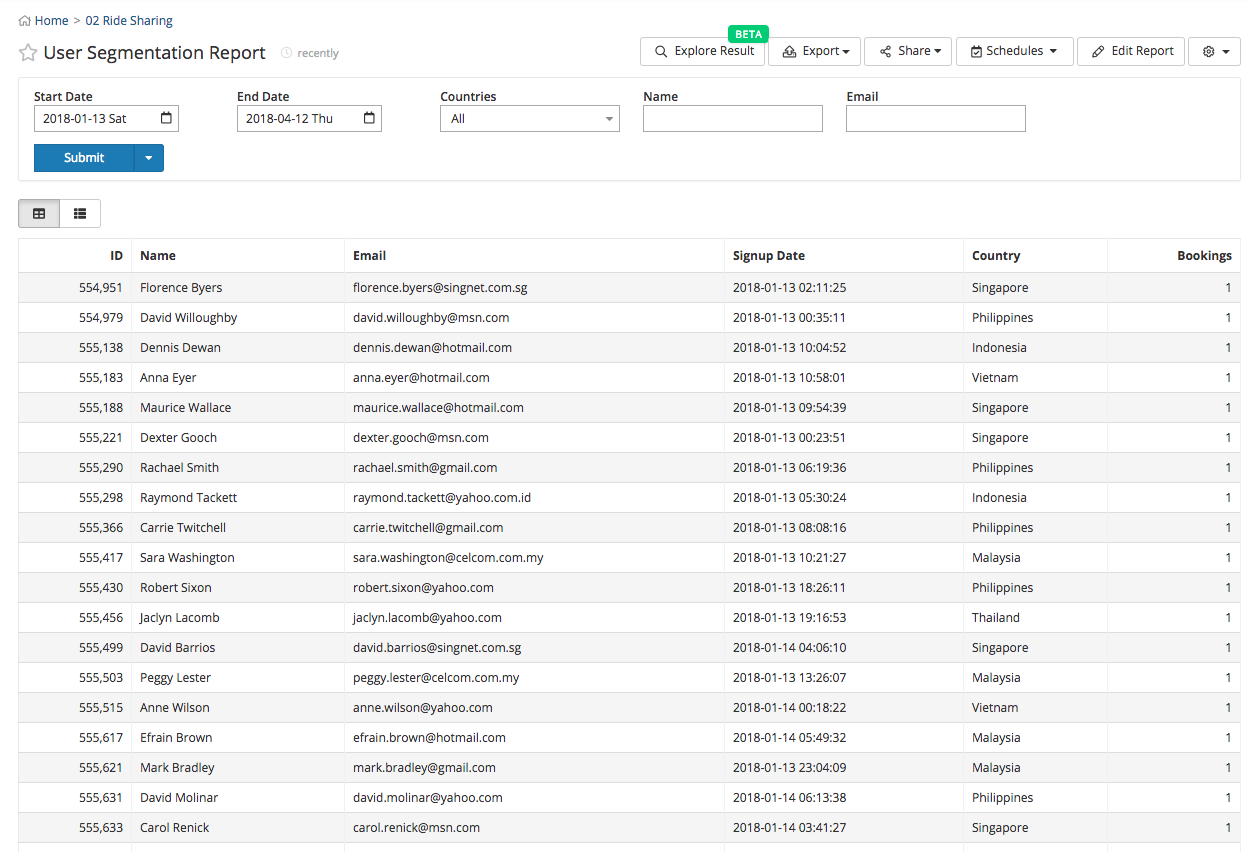
Step 2: Setup Scheduled Export to Google Sheets
The last step is also the easiest. Simply navigating to the Schedule button in the report and start filling in the custom information: the link of the Google Spreadsheet you want to export data to, the schedule of the report.
Now voi-la! You get an excel spreadsheet with your most important data organized neatly. You can even schedule to have the excel spreadsheet updated occasionally. The export function can be used instead if there's no need for data to be updated.
Step 3: Done
All set? CONGRATULATIONS! Now you've taken a closer step to a sophisticated data operation organization.
But, hold your breath! While excel might be a great and popular analytic tool for business users, we have a lot more to offer when it comes to data reporting and data visualization, which empower your team to access the most critical insights, at any depth, any time.

Baby steps first, you may want to explore some of our relevant best practices, tips and tricks to enhance better productivity for your data and analysts team here:
What's happening in the BI world?
Join 30k+ people to get insights from BI practitioners around the globe. In your inbox. Every week. Learn more
No spam, ever. We respect your email privacy. Unsubscribe anytime.
